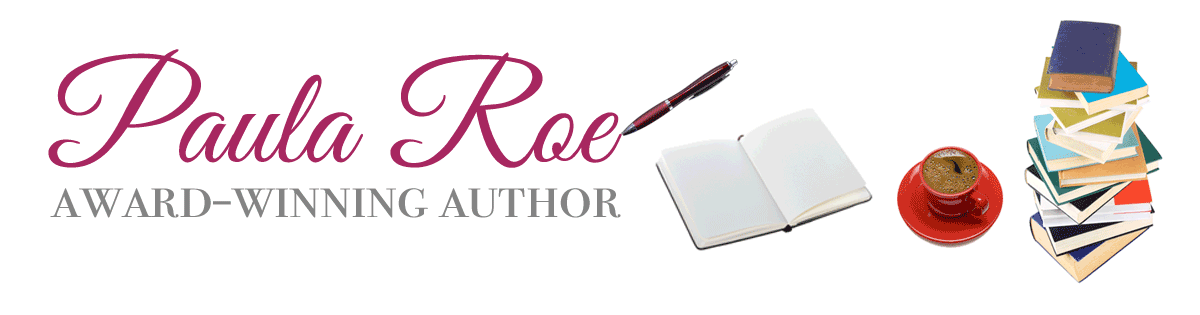Organising Your Story With Navigation
I used to hate plotting. YES! (to some extent I still do, but shhhhh..) Anyway, my hate stemmed from being disorganised. My efforts to plot were frankly, an absolute mess. I couldn’t keep track of it all in my head – I shifted scenes, got confused about where scenes occurred in the book, didn’t escalate the romance soon enough or way too soon, and had things happening in the story that hadn’t been foreshadowed. My head spins at the thought of organising my first published novel into a story that eventually flowed seamlessly.
I was using Word at the time, and I have no idea why I never noticed the Navigation button before…. but then I was mucking around and suddenly….. AHHHHH [insert angels singing.gif]
So what is Navigation?
It’s a toggle button in your MS Word menu that, when activated, provides a separate window on the left with a list of your headings.
Mac also has the same function in their Pages programme (called Table of Contents), and they both operate the same way – with styles.
How does this help your writing?
First, there’s no more having separate documents for each chapter (does anyone do that these days??) You can jump straight to your chapter or scene with one click on the left hand screen, because they’re all hyperlinked.
But wait, there’s more. Instead of having “chapter one” as your heading, you can use Navigation as a mini-summary of your scenes. For example, the scene headings of my working draft for my second book, Boardrooms & A Billionaire Heir, went like this:
- boardroom confrontation
- first meeting
- Holly’s POV / car discussion
- at the Blackstones store
- return to Sydney on plane
- at lunch
- Jake introspection
- elevator scene / first kiss
- next morning in elevator
And so on. This is a great way to see if you’re escalating the romance at the proper pace, if you have too much / too little of one character’s introspection and if you have enough scenes where your hero / heroine are together. It’s also a neat way to see if you’re building the plot smoothly and foreshadowing important details. And as you click on those scene headings, you can quickly check if you have enough pages per chapter (my editor asks for no more than 20 pages per chapter, so with Navigation I can see at a glance if my scene break should actually be a chapter break instead.)
So how do I get started?
First, you have to ensure your headings are classed as a “Heading 1” style so they will appear in this list. To do this, you simply highlight the heading in your ms (for e.g. ‘first meeting’), click on the drop-down arrow in your Style box and select “heading 1”.
Word and Mac both have standard styles associated with these headings, but they are fully customisable so if you don’t like the default settings (I never do!) you can change them. To do this, click the down arrow and scroll down to select “More…” at the bottom of the listing. A new box pops up (“Styles and Formatting”), roll your mouse over the style you want to change (in our case, Heading 1) then click on the down arrow key, select Modify then alter the settings: I make them standard with my ms – 12pt Courier New, double spaced, indent first line .5cm.
Now we’re ready to turn on Navigation
Which is as simple as clicking on the toggle button (click once to turn on, click again to turn off), so by adding a button to my menu bar, Navigation is only a click away from on to off (this is easy to add – right mouse click on your menu bar, then Customize > Commands, then choose “view” from the left hand side, click and hold on Navigation, then drag it onto your tool bar.
Navigation is free and built into Word, as is the TOC with Mac, so it’s a brilliant little option that will save you heaps in stress and pin board space. And while there isn’t a feature to print out these headings, a hardcopy is just a matter of doing a screen capture: simply click your Prt Scr button on the top right hand side of your keyboard (or on Mac just Command + Shift + 4 then select your area). This takes a screen snapshot and copies it to your clipboard, which you can then paste into a document and print it out from there.